Plik zbyt duży dla docelowego systemu plików

- 4923
- 925
- Pani Gilbert Stolarczyk
 „Plik jest zbyt duży dla docelowego systemu plików” nie jest błędem, jest różnicą formatu
„Plik jest zbyt duży dla docelowego systemu plików” nie jest błędem, jest różnicą formatu Co to jest, że plik jest zbyt duży dla docelowego systemu plików?
Jeśli komputer to wykryje Plik jest zbyt duży dla docelowego systemu plików, Wynika to z faktu, że docelowe urządzenie pamięci masowej zostało utworzone w formacie, który nie pozwala na przesyłanie plików więcej niż 4 bajtów Giga.
Ostrzeżenie jest ostrzeżeniem, że wśród większości użytkowników jest traktowany jako błąd w zachowaniu urządzeń, chociaż są one niczym więcej niż regułami między różnymi formatami urządzeń do przechowywania. Najbardziej znani to NTFS i FAT32.
Wiadomość „Plik jest zbyt duży dla docelowego systemu plików”, wskazuje, kiedy próbujemy wysłać duże ilości danych (wyższe niż 4 GB) do urządzenia pamięci masowego, które ma system plików typu fat32.
Ten typ systemu plików został zaprojektowany tak, aby wytrzymać najstarsze wersje systemu Windows, dlatego powszechnie jest go postrzegać jako jedną z domyślnych struktur danych do użycia pendrives i wspomnień SD (lub Micro SD).
Możliwe jest zmiana formatów urządzeń pamięci (ich struktura danych), ale powinieneś wiedzieć, że jeśli używasz formatu takiego jak NTFS (nowy system plików technologii), nie jest on kompatybilny z wersjami Windows niższymi niż Windows 98 , do jak w przypadku konsol takich jak PSP2.
W przeszłości nie było planowane istnienie zewnętrznych urządzeń do przechowywania pojemności 8 GB, 16 GB, a nawet 1 TB. Tak więc po urodzeniu te rozmiary musiały powstać nowe struktury danych. Najbardziej znane to: NTFS, exfat, ext2, ext3, ext4.
Może ci służyć: manifestacje energii: 13 przykładów, aby ją zrozumiećJak rozwiązać ograniczenie „Plik jest większy niż docelowy system plików” bez formatowania?
Musisz podłączyć urządzenie do komputera, aby można było wymieniać pliki o rozmiarach większych niż 4 GB i usunąć ograniczenie systemu plików FAT32. Wszystko to bez utraty cennych informacji.
Musisz najpierw przejść do „Start”. Napisz w zintegrowanej wyszukiwarce słowo „Wykonaj”, a następnie naciśnij przycisk Enter.

Konsola otworzy się tam, gdzie musisz napisać „cmd”. Naciśnij Enter (lub kliknij „Akceptuj”).

Gdy pojawi się edytor Windows CMD, pisze: „Diskpart”. To polecenie służy do wprowadzenia innego menu CMD.
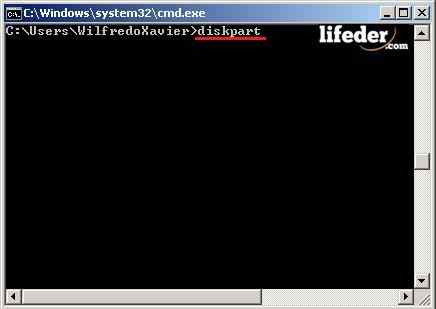
W następującym edytorze „CMD”, który się pojawia, pisze: „List Dysk”.
To polecenie pokaże, kiedy zostaną wykryte urządzenia sprzętowe (część komputerowa). W takim przypadku wykryć dwa urządzenia.
Następnie napisz w tym samym edytorze „Tom listy”. To polecenie służy do obserwowania, ile istnieje logiczne urządzenia do przechowywania. Na liście można obserwować serię słów, takich jak:
- Tom NUM: Wskazuje numer objętości.
- Ltr: Pokazuje literę tworzoną automatycznie po zainstalowaniu dysku twardego lub urządzenia wymiennego. Ten list jest ważny, aby wykonać działania, które musisz wykonać.
- Etykieta: Nazwa, którą umieściłeś na urządzeniach.
- Fs: Mają format systemowy (fat32, NTFS, exfat, między innymi).
- Facet: Odnosi się do tego rodzaju urządzenia. Mogą to być partycje, CD/DVD-ROM, zdejmowane (najbardziej znane).
- Państwo: Sprawdź operację, jeśli działają poprawnie, nieprawidłowo lub nie ma środków do weryfikacji.
Może ci służyć: Triple w- Informacje: Pokazuje, czy ta partycja lub zdejmowanie jest systemem operacyjnym lub startu. U tych, którzy noszą te imiona, staraj się nie wykonywać żadnych działań.
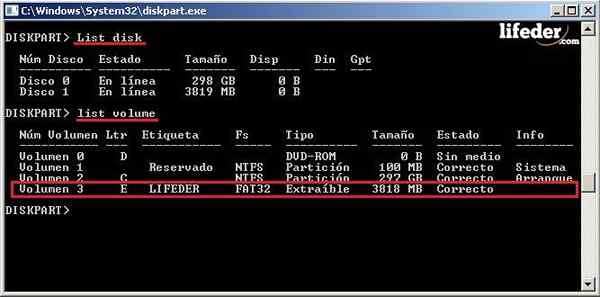
Notatka: W tym etapie pamiętaj, aby skopiować LTR, w którym znajduje się system plików docelowy. W tym przypadku będzie to „e”, ale może się to różnić w zależności od każdego komputera.
Zamykamy „Diskpart.exe ”, aby współpracować z edytorem CMD, który otworzyłeś po raz pierwszy. Istnieje to polecenie bez usuwania lub dodawania przestrzeni „Konwertuj LT: /FS: NTFS” i naciśnij Enter.
- Konwertować: Pozwoli nam zmienić formaty.
- Ltr: Tutaj pisze literę, w której znajduje się urządzenie (wskazuje trasę logiczną).
- /FS: Zmień z pliku systemowego na inny.
- NTFS: Znacznie nowszy format niż FAT32, który pozwoli ci przesyłać większe pliki, bez ograniczeń.

Notatka: Pamiętaj, że w wierszu poleceń, w którym pisana jest litera „e”, litera (LTR) pójdzie tam, gdzie znajduje się twoje docelowe urządzenie do przechowywania.
Gotowy! Teraz możesz użyć swojego urządzenia pamięci do przesyłania plików o rozmiarze większym niż 4 GB, a ponadto możesz potwierdzić, że informacje, które posiadasz.
Powinieneś wiedzieć, że ten formularz służy jedynie przekazaniu systemu plików FAT32 do NTFS. Nie jest to możliwe w przypadku innych rodzajów systemu plików. Aby odwrócić zmianę, jest to możliwe tylko poprzez sformatowanie urządzenia, więc jeśli chcesz to zrobić, pamiętaj, aby obsługiwać wszystkie pliki.
Sprawdź status swojego urządzenia pamięci
Aby sprawdzić, czy urządzenie zostało poprawnie podłączone do komputera, kliknij „Start” i poszukaj „sprzętu”, a następnie kliknij go.
Może ci służyć: piąta generacja komputerów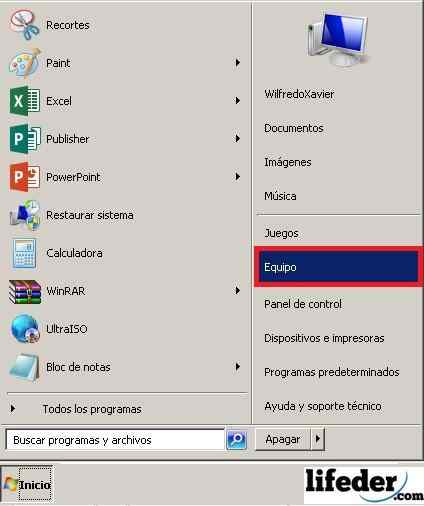
Ubica, gdzie docelowe urządzenie pamięci masowej jest dla plików, które chcesz nagrać, i kliknij prawym przyciskiem myszy, a następnie „Właściwości”.
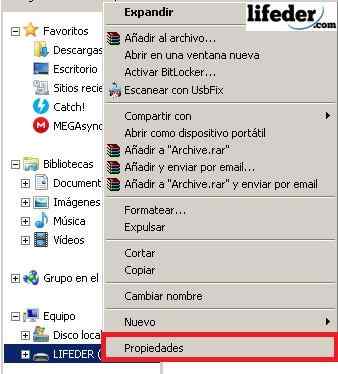
Gdy jesteś w „Właściwości”, możesz sprawdzić system plików, który ma urządzenie pamięci. Po zweryfikowaniu kliknij „Zaakceptuj”.
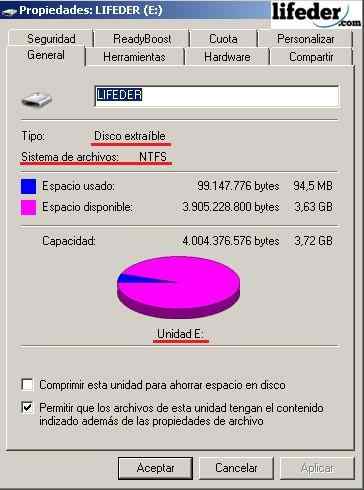
Notatka: Tutaj możesz obserwować, jakiego rodzaju albumu używasz, jaki jest Twój system plików, dostępny przestrzeń, w której jednostce jest (LTR), i oczywiście przestrzeń zajmowana przez pliki.
Bibliografia
- Wikipedia (2018). System plików. Skonsultowano: Wikipedia.com.
- Microsoft (2018). Użyj narzędzia wiersza poleceń, aby przekonwertować dysku FAT32 na NTFS. Skonsultowano: Technet.Microsoft.com.
- Microsoft (2018). Urządzenia pamięci masowej. Skonsultowano: Technet.Microsoft.com.
- Microsoft Technical Support (2018). Wprowadzenie do systemów plików FAT, HPFS i NTFS. Konsultowano z: Wsparcie.Microsoft.com
- Wikipedia (2018). Partycja dysku. Skonsultowano: Wikipedia.com.
- Microsoft Technical Support (bez daty). Przekształć jednostkę FAT lub FAT32 na NTFS. Konsultowano z: Wsparcie.Microsoft.com.

