10 najbardziej odpowiednich elementów eksploratora systemu Windows
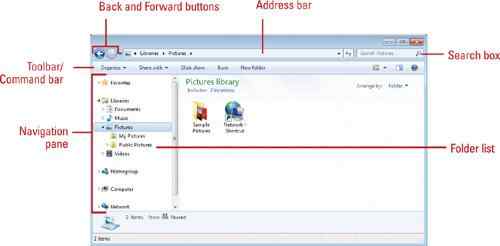
- 4676
- 1092
- Arkady Sawicki
Elementy Eksploratora Windows Wyświetl strukturę plików, folderów i programów. Eksplorator jest łatwym do użytku i intuicyjnym narzędziem, które pomaga pracować z plikami we wszystkich wersjach Windows.
Możesz wyszukiwać pliki, dokumenty, zdjęcia lub foldery. Możesz także szukać zainstalowanych programów. Eksplorator został zaprojektowany tak, aby w razie potrzeby można było uzyskać potrzebne informacje.
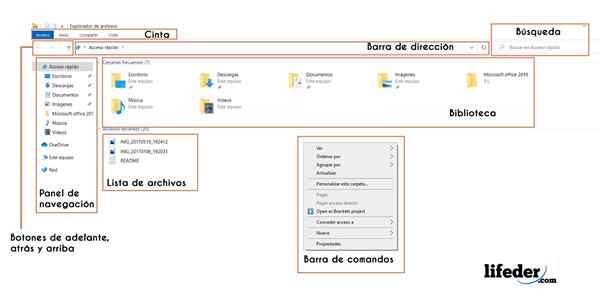
Każde okno Explorer zawiera między innymi przednie i tylne przyciski, paski adresowe, pole wyszukiwania, panel nawigacyjny.
Jednym ze sposobów dostępu do Eksploratora Windows jest folder „Wyszukaj”, zapisanie „Windows Explorer”.
Główne elementy Eksploratora Windows
1- Panel nawigacyjny
Służy do wyświetlania wspólnych plików, takich jak „ulubione”, „biblioteka”, „grupa domowa” (w sieciach), „komputer” i „sieć”. Używana jest lista struktury drzewa.
2- Przyciski w tle, tylne i do góry
Służą do nawigacji między folderami, które były wcześniej widoczne. Przycisk „Wstecz” służy do przejścia do ostatniej lokalizacji lub wyniku wyszukiwania.
Korzystając z przycisku „Idź przed”, powraca do następnej lokalizacji. Przycisk „w górę” otwiera folder, w którym widać lokalizację jest zapisywana.
3- Pasek zarządzania
Służy bezpośrednio do innej lokalizacji. Te lokalizacje mogą być między innymi sieci, dyski twarde, foldery, pliki.
4-Taśma
Taśma służy do zadań takich jak przenoszenie i kopiowanie, generowanie nowych folderów, wysyłanie wiadomości e -mail i elementy ściskające.
5- Pasek narzędzi lub pasek poleceń
Służy do tworzenia poleceń związanych z plikiem. Te słupki zawierają tylko przyciski zadań, które są odpowiednie dla pokazanych plików. Na każdym pasku narzędzi lub poleceniu są dwa przyciski: „Organizuj” i „Widoki”.
Może ci służyć: 8 elementów myśli i jej cechyLista plików 6
Wyświetlana jest zawartość bieżącego folderu lub biblioteki.
7- Nagłówki kolumnowe
W widoku „Szczegóły” możesz użyć nagłówka kolumny do uporządkowania plików.
Na przykład możesz kliknąć „datę”, a pliki zostaną zamówione według daty. To samo dotyczy reszty nagłówków („Typ”, „Ostatni zmodyfikowany”, „rozmiar”).
8- Pole wyszukiwania
Umożliwia wprowadzenie nazwy pliku lub folderu, który szuka. Pokazuje te, które pokrywają się z wyszukiwaniem w folderze i podfolderów, skąd zaczyna się to wyszukiwanie.
9- Biblioteki
Służy do uzyskiwania dostępu do folderów, takich jak „dokumenty”, „muzyka”, „obrazy” i „filmy”.
Biblioteka to zbiór plików United i folderów z różnych lokalizacji - w tym tego samego komputera, grupy domowej lub dowolnego czerwonego - do centralnego miejsca.
Folder lub plik może być przechowywany w jednym miejscu, a z kolei link do biblioteki, aby łatwiej uzyskać dostęp. Na przykład folder „My Documents” był w stanie połączyć się z biblioteką dokumentów.
10-szczegółowe panel
Zwykle służy do znalezienia najczęstszych właściwości związanych z konkretnym plikiem.
Właściwości pliku zawierają bardziej szczegółowe informacje jako autor, datę ostatniej modyfikacji i dodane etykiety opisowe. Aby uzyskać do tego dostęp, musisz kliknąć „Wyświetl”, a następnie w „Szczegółach”.
Bibliografia
- Edytor (2017) za pomocą Eksploratora Windows. 12/07/2017. Microsoft. Microsoft.com
- Steve Johnson and Perspection Inc (2015) za pomocą okna Explorer. 12/07/2017. Informacja. Informacja.com
- Nishant Kumar (2012) Dowiedz się o różnych częściach okna Eksploratora plików w systemie Windows 8. 12/07/2017. Techinfobit. Techinfobit.com
- Mark Justice Hinton (2017) Jak korzystać z Windows Explorer w systemie Windows 7. 12/07/2017. Manekiny. Manekiny.com
- Edytor (2015) Jak korzystać z eksploratora plików w systemie Windows 10. 12/07/2017. Trendy cyfrowe. DigitalTrends.com

