Aplikacji nie można poprawnie zainicjować. Błąd 0xc00007b
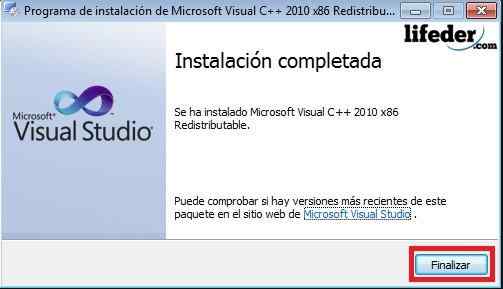
- 2519
- 613
- Paweł Malinowski
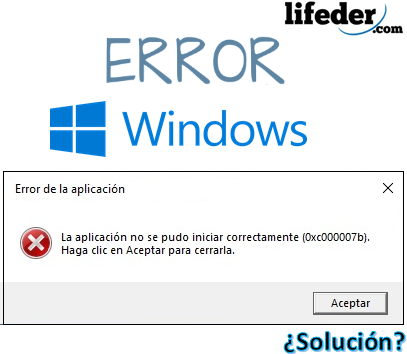 Ekran błędu
Ekran błędu On Błąd 0xc00007b (aplikacji nie można uruchomić poprawnie) Dzieje się tak, gdy niektóre pliki Microsoft Windows są uszkodzone lub uszkodzone przez jakąś aktualizację. Chociaż nie ma konkretnych powodów, dla których tak się dzieje, jest to powszechny błąd wśród użytkowników.
Ogólnie rzecz biorąc, ten błąd jest częściej w aplikacjach, które są skierowane do użycia multimediów (takich jak gry wideo), ponieważ narzędzie DirectX przestało działać. Czasami ten błąd może wpływać na aplikację, podczas gdy inne będą normalnie maszerować.
Kiedy „aplikacji nie można było poprawnie zainicjować” i oznacza błąd 0xc00007b, jest to objaw, że pliki z rozszerzeniem zostały pobrane lub przeniesione do komputera .DLL (dynamiczna biblioteka biblioteki), z architekturą inną niż architekt.
Ważne jest, aby poznać architekturę, którą przedstawia Twój komputer. Mogą to być dwa: x86 (32 bity) i x64 (64 bity).
Oznacza to, że jeśli komputer jest oparty na architekturze 32 -bitowej, a program lub aplikacja ma plik .DLL z architekturą opartą na 64 -bitowym, wywoła błąd 0xc00007b, a zatem aplikacji nie można otworzyć.
Ten błąd w ogóle nie wpłynie na system operacyjny, tylko aplikacje przedstawiające awarię. Nie martw się, nie jest konieczne „sformatowanie i ponowne zainstalowanie oprogramowania”.
Jak rozwiązać błąd 0xc00007b?
Aby rozwiązać błąd 0xc00007b i pozbyć się wiadomości „Nie można poprawnie zainicjować aplikacji”, wypróbuj kilka alternatyw, które nie wymagają przywrócenia komputera do stanu fabrycznego.
W tym celu musisz również wyjaśnić możliwe okoliczności tej awarii w aplikacjach:
- Jeśli niedawno zobaczyłeś, jak dotknięty wirusem, być może zmodyfikowany, wyeliminowany lub uszkodzony pliki z rozszerzeniem .DLL niezbędna do jego właściwego funkcjonowania.
Może ci służyć: twarz -stopa Wsparcie techniczne: Charakterystyka, zalety, przykłady- Jeśli zainstalowałeś program lub aplikację, do której otrzymałeś pozwolenia na zmianę bibliotek linków dynamicznych (.DLL), mogły zostać zastąpione przez inne, co może wygenerować błąd.
- Jeśli twoje system Windows otrzymał nieoficjalne aktualizacje od Microsoft, może zainstalowane księgarnie (.DLL) nie rozważaj architektury systemu operacyjnego.
- Nieprawidłowa instalacja pakietu, która działa bezpośrednio z rozszerzeniami .DLL (takie jak: DirectX, Microsoft Visual C ++, NetFramework).
Zainstaluj lub ponownie zainstaluj Microsoft Visual C++
Microsoft Visual C ++ to łańcuch plików, który należy zainstalować w systemie operacyjnym, aby mógł go używać w aplikacjach zaprogramowanych z kompilatorem wizualnym C++.
Jeśli masz go zainstalowany na komputerze, musisz go ponownie zainstalować, a najbardziej zalecane pierwsze zainstalowanie. Aby to zrobić, naciśnij przycisk Start i napisz „Odinstaluj program”, a następnie naciśnij Enter.
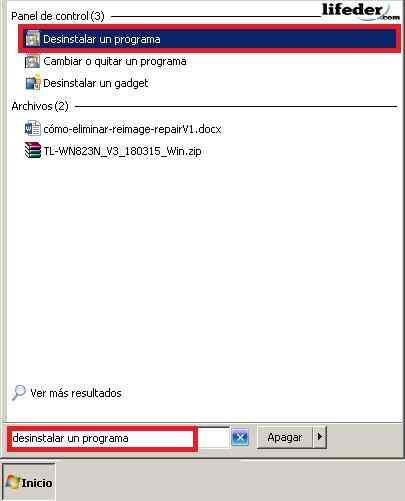
Obserwujesz okno ze wszystkimi programami, które ma Twój komputer. Poszukaj wszystkich rozpoczynających się programów: „Microsoft Visual C ++ ...”, a następnie kliknij „Odinstaluj”.
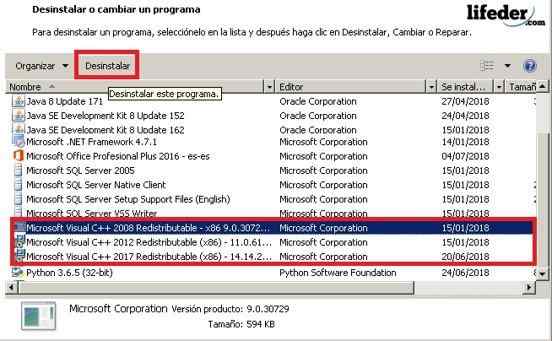
Poniższa tabela będzie potwierdzeniem odinstalowania. Na koniec wskazane byłoby ponowne uruchomienie zespołu, aby modyfikacje miały wpływ.
Po zakończeniu otwórz przeglądarkę i w pasku wyszukiwania napisz: „Microsoft Visual C ++”.
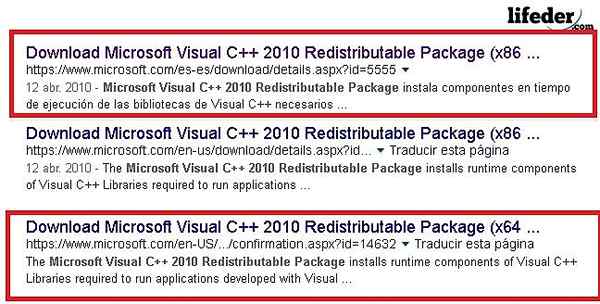
Uwaga: Jeśli Twój system operacyjny jest oparty na 32 bitach, wybierz link, który ma (x86); Jeśli wręcz przeciwnie, pracuj z 64 bitami, wybierz link, który ma (x64). Zaleca się wprowadzenie tylko bezpiecznych witryn, takich jak Microsoft, do pobrania tego typu narzędzi.
Raz na stronie wybierz język, w którym chcesz go pobrać, i kliknij Pobierz.
Może ci służyć: właściwości mikroskopuWykonaj program na końcu pobierania, aby kliknij go, a zobaczysz okno dialogowe Instalatora. Musisz przeczytać warunki użytkowania, po przeczytaniu Tildar, kliknij „Zainstaluj”.
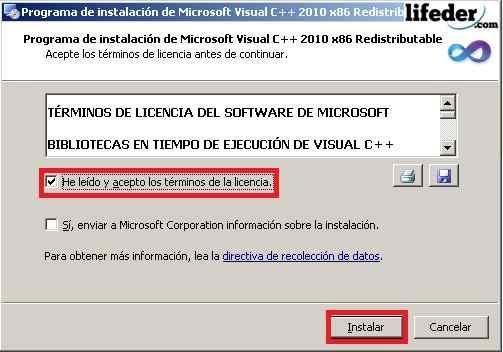
UWAGA: Nie trzeba wywoływać „Tak, wysyłanie informacji Microsoft Corporation o instalacji”. Musisz poczekać kilka minut, aż instalator całkowicie pobrał wszystkie pliki.
Zakończone pobieranie, kliknij „Zakończ” i uruchom ponownie komputer, aby wprowadzić wszystkie zmiany.
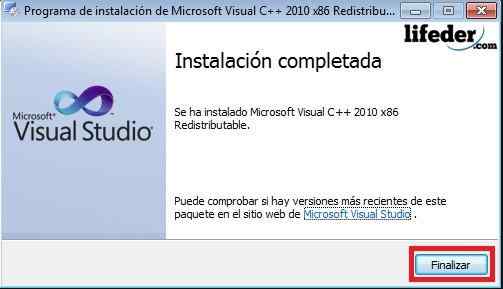
Jeśli to był twój problem, należy go rozwiązać.
Zainstalować DirectX
Zainstalowanie DirectX ma ogromne znaczenie, ponieważ pozwala zarówno systemowi operacyjne, jak i większość aplikacji na bezpośrednią pracę ze sprzętem wideo i audio, który masz na komputerze.
Aby go zainstalować, w przypadku usunięcia:
1.- Napisz w przeglądarce „DirectX” i naciśnij Enter. Spróbuj wprowadzić oficjalne strony Microsoft, aby pobrać.
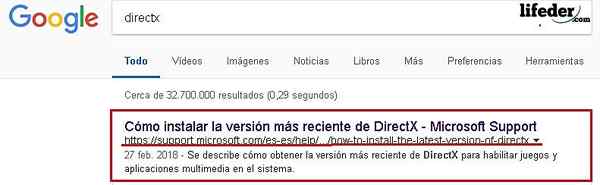
Po stronie strony przejdź do sekcji „Wersje i aktualizacje DirectX na system operacyjny”. Tutaj musisz wybrać w zależności od posiadanego systemu operacyjnego.
Kliknij link, a następnie strona otworzy się tam, gdzie zamierzasz pobrać komponent.
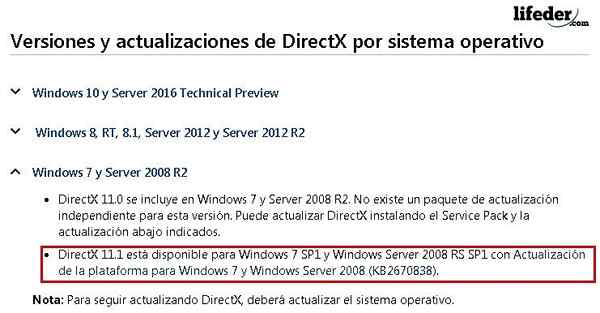
Wybierz język do instalacji i kliknij „Pobierz”.
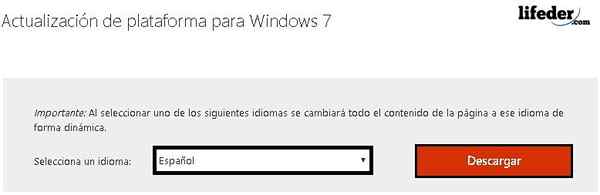
Przekcoje Cię na inną stronę, na której musisz wybrać architekturę komputera, a następnie kliknąć „Dalej”.
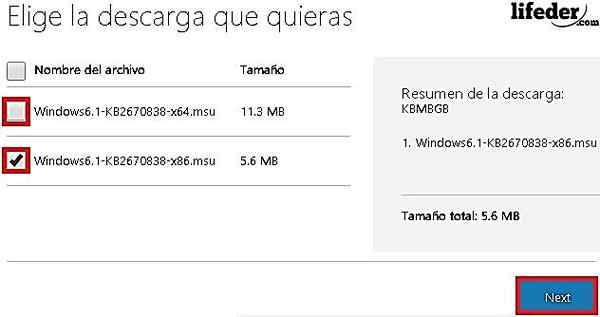
Po zakończeniu rozładowania uruchom narzędzie, klikając go dwukrotnie.
Zobaczysz, że pojawia się obraz aktualizacji systemu Windows. Tam musisz kliknąć „Tak”, aby rozpocząć pobieranie.

Musisz poczekać, aż instalacja się skończy.
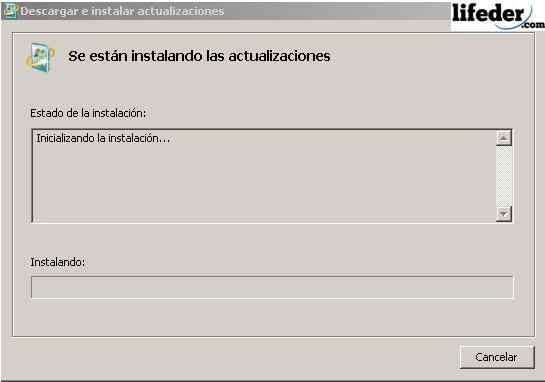
Po zakończeniu pobierania kliknij „Uruchom ponownie”.
Może ci służyć: gałęzie inżynierii i czego się uczą
Po ponownym uruchomieniu komputera komponent DirectX został pomyślnie zainstalowany. Jeśli to był twój problem, z tymi krokami należy go rozwiązać.
Ponownie zainstaluj DirectX
Jeśli masz już zainstalowany komponent DirectX, konieczne jest usunięcie niektórych rozszerzeń .DLL.
Znajdź je w folderze „System32”, na wypadek, gdyby Twój system operacyjny wynosił 32 -bitowy (x86) lub w folderze „SYSWOW64”, na wypadek, gdyby system operacyjny wynosił 64 bity.
Otwórz „Start”, kliknij „Zespół”.
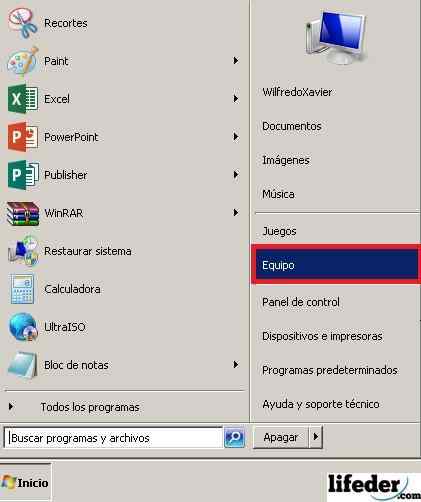
Musisz szukać dysku twardego, w którym jest zainstalowany system operacyjny. Tam szuka folderu „Windows” i kliknij go dwukrotnie.

Teraz otwórz folder „System32” podwójne kliknięcie.
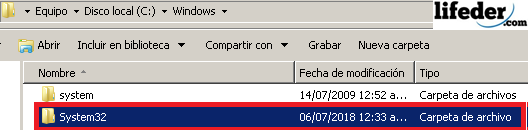
W środku poszukaj plików z rozszerzeniem .DLL, ale to zaczyna się od tego słowa (w kapitale lub małej litery) „D3DX9”. Wyeliminuj je wszystkie.
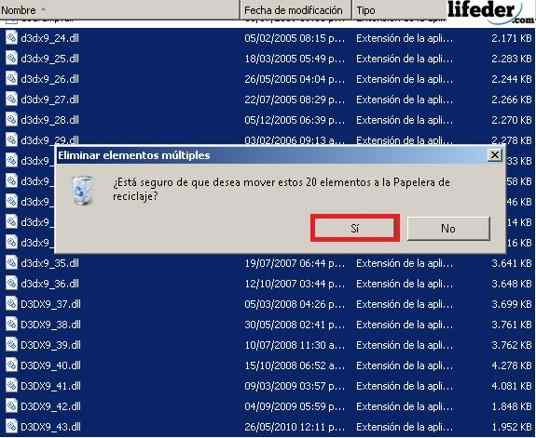
Po usunięciu wszystkich wyżej wymienionych plików należy zainstalować DirectX. Aby to zrobić, zobacz sekcję w tym samym artykule „Zainstaluj DirectX” i postępuj zgodnie z krokami.
Inne rozwiązania
1.- Jeśli Twoja aplikacja nadal wyświetla ten błąd, powinieneś go ponownie zainstalować.
2.- Windows aktualizuje „aktualizacja systemu Windows”.
Jeśli żadne z tych rozwiązań ci nie służyło, a błąd nie będzie się powtarzać, musisz ponownie zainstalować okna od zera.
Bibliografia
- Microsoft Team (2018). Microsoft Visual C ++ 2010 Pakiet do redystrybucji (x86). Zaczerpnięte z: Microsoft.com.
- Microsoft Community (2011). Błąd 0xc000007b w kilku aplikacjach. Skonsultowano się z: odpowiedzi.Microsoft.com.
- Microsoft Technical Support (2018). Jak zainstalować najnowszą wersję DirectX. Konsultowano z: Wsparcie.Microsoft.com.
- Microsoft Community (2015). Błąd 0xc00007b. Skonsultowano się z: odpowiedzi.Microsoft.com.
- Microsoft Technical Support (2018). Co to jest plik DLL?. Konsultowano z: Wsparcie.Microsoft.com.
- Geforce (2018). DirectX 11. Skonsultowano się z: GeForce.com.
- Microsoft Community in English (2012). Modlę się błąd 0xc00007b podczas uruchamiania aplikacji. Skonsultowano się z: odpowiedzi.Microsoft.com.

