Jak wiedzieć, jaką mam kartę graficzną? (Windows 10)

- 1500
- 142
- Matylda Duda
 Na komputerze możesz dowiedzieć się, którą kartę graficzną masz
Na komputerze możesz dowiedzieć się, którą kartę graficzną masz Wiedz, jaką masz kartę graficzną Na komputerze z systemem Windows 10 ma zasadnicze znaczenie, ponieważ dzięki tym informacjom możesz pobrać, zainstalować i aktualizować potrzebne sterowniki.
Karta graficzna, karta graficzna lub płyta wideo jest podstawowym i niezbędnym elementem komputera, ponieważ jest odpowiedzialna za zarządzanie wszystkimi danymi graficznymi (to znaczy wizualnymi), których wymaga Twój sprzęt i wszystkie aplikacje, które w nim uruchomiły.
Jeszcze ważniejsze jest, jeśli używasz komputera do aplikacji, które wymagają dużej ilości zasobów, takich jak AutoCAD, gry wideo, emulatory, takie jak Android Studio SDK,.
Sposoby wiedzy, która karta graficzna ma Twój komputer
Aby wiedzieć, która karta graficzna ma twój komputer, istnieją 4 główne formularze. Te formularze są wyjaśnione za pomocą Windows 10, ale możesz również spróbować użyć Windows 8 i Windows 8.1.
Za pośrednictwem administratora urządzenia
Administrator urządzenia to narzędzie, które przynosi system Windows, w którym można zobaczyć i zarządzać konfiguracją urządzeń zainstalowanych w sprzęcie.
1.- Aby wejść do klawisza Windows + X

2.- W ten sposób otworzysz menu w prawym dolnym rogu. Tutaj kliknij „Menedżer urządzeń”.
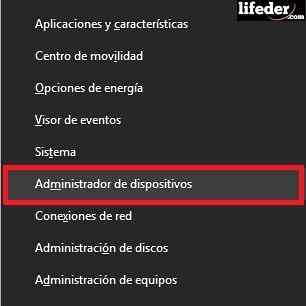
3.- Administrator urządzenia otworzy się, kliknij „Adaptery ekranowe”. Będzie nazwa karty graficznej, którą ma komputer.

Poprzez polecenie „MSINFO32”
Komuin.
Może Ci służyć: oprogramowanie komercyjneTo narzędzie jest o wiele bardziej kompletne, aby zobaczyć informacje o komputerze, ponieważ nie tylko pokazuje nazwę karty, ale także pokazuje każdą z jej cech szczegółowo.
1.- Aby użyć polecenia, pierwszą rzeczą, którą powinieneś zrobić, jest naciśnięcie systemu Windows + R na klawiaturze.

2.- Otworzysz okno w dolnej lewej, musisz napisać „MSINFO32” bez cytatów i nacisnąć przycisk „Akceptuj”.
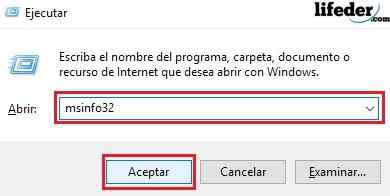
3.- W oknie, które się otworzy, musisz dwukrotnie kliknąć do „Komponentów”, a następnie kliknąć „Ekran”.

Po prawej stronie ekranu zaobserwujesz:
- Nazwa: Wskazuje dokładny model zainstalowanej karty graficznej. W przykładzie pojawia się „Intel (R) Graphics Family”, ale w twoim przypadku może wyjść coś innego.
Jeśli chcesz dowiedzieć się więcej o zainstalowanej karcie graficznej, poszukaj tej nazwy w Internecie.
- Opis adaptera: Jest to nazwa twojego modelu karty graficznej, ponieważ czasami producenci mają tę samą nazwę dla kilku modeli. Ponadto możesz powiedzieć, czy posiadana karta jest zintegrowana z płytą główną komputera, czy nie.
W przypadku tego przykładu karta jest zintegrowana z płytą główną, więc jeśli zostanie uszkodzona, całą płytkę należy wymienić.
- Adapter RAM: To wideo RAM ma zainstalowaną kartę graficzną. Może być wskazane w GB, MB lub bajtach.
- Zainstalowane kontrolery: Tutaj będziesz obserwować kontrolery, pod których działa Twoja karta graficzna.
Może ci służyć: czarna praca: co to jest, etapy i zajęcia- Wersja kontrolera: Należy wiedzieć, która wersja zainstalowanego sterownika. Jest to ważne, ponieważ producenci zwykle aktualizują sterowniki, aby poprawić wydajność.
- Rezolucja: Jest to rozmiar, z którym działa karta graficzna.
Przez „dxdiag”
DXDIAG to kolejne narzędzie, które ma Windows, które gromadzi informacje o urządzeniach.
1.- Aby to rozpocząć, pierwszą rzeczą, którą powinieneś zrobić, jest naciśnięcie klawiszy Windows + R.

2.- W otwartym oknie musisz napisać „dxdiag” i nacisnąć „Akceptuj”
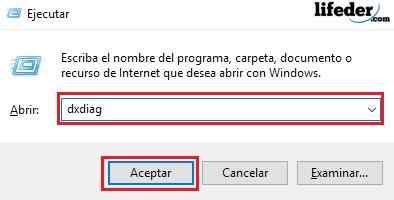
3.- W nowym oknie, które się otworzy, musisz przejść do karty „Ekran” i kliknąć.
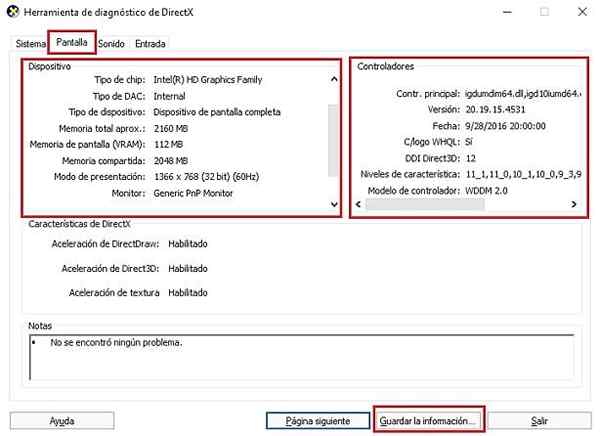
Tutaj zaobserwujesz informacje na temat karty graficznej i kontrolerów.
- On Rodzaj układu: Wskazuje zainstalowany model karty graficznej.
- Typ DAC: Wskazuje, czy karta graficzna jest zintegrowana, czy nie. W przykładzie obserwuje się, że mówi „wewnętrzny”, ponieważ jest to zintegrowana karta graficzna na płycie głównej.
4.- Jeśli naciśniesz „Zapisz informacje ...”, otworzysz okno, aby zapisać informacje o raporcie jako plik z płaskim tekstem.
Tam musisz wybrać lokalizację, w której chcesz przechowywać plik i nazwę, którą chcesz umieścić, a następnie nacisnąć „Zapisz”.
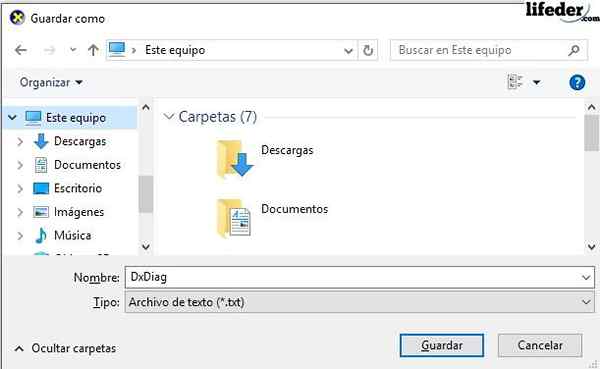
5.- W ten sposób to okno zostanie zamknięte, a następnie naciśnie „wyjście” w oknie „DirectX Diagnostic Tool”.
6.- Ubica plik tekstowy w zapisanej lokalizacji i kliknij dwukrotnie, aby go otworzyć.
Po otwarciu obserwujesz szczegółowo konfigurację całego komputera. Musisz zlokalizować „Urządzenia wyświetlania” i tam będziesz obserwować wszystkie informacje na karcie graficznej.
Może ci służyć: cylinder: definicja, proces i typy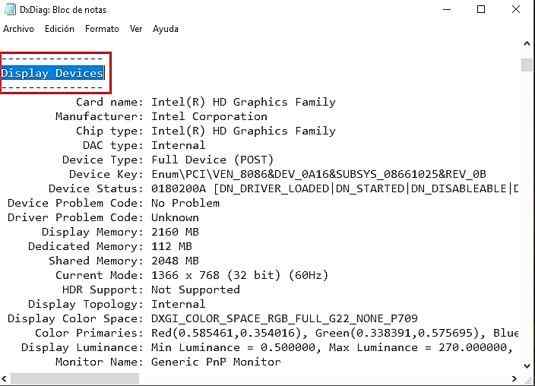
Rozbrojenie komputera
Rozbrajanie komputera to coś, czego nie zalecamy, ponieważ możesz stracić gwarancję sprzętu lub, co gorsza, uszkodzić jakiś kawałek. Jeśli jednak nie udało ci się wiedzieć, która karta graficzna ma twój komputer z dowolną z poprzednich metod, może to być opcja.
Przede wszystkim wyjaśniamy, że nie ponosimy odpowiedzialności za niewłaściwe wykorzystanie dostarczanych informacji.
Aby zdemontować komputer, będziesz potrzebować śrubokręta.
- Musisz zdjąć śruby i zdjąć pokrywkę.
- Znajdź gniazdo PCI.
 Aby zdemontować komputer. Źródło: autor: Clemens Pfeiffer, CC przez 2.5, https: // commons.Wikimedia.org/w/indeks.Php?Curid = 414822
Aby zdemontować komputer. Źródło: autor: Clemens Pfeiffer, CC przez 2.5, https: // commons.Wikimedia.org/w/indeks.Php?Curid = 414822 - Zapisz liczby i litery, które trafiają na kartę w gnieździe PCI. Poszukaj tych samych danych w Internecie, więc otrzymasz informacje o kartach graficznych.
Bibliografia
- Microsoft Technical Support (2017). Otwórz i wykonaj DXDIAG.exe. Źródło: wsparcie.Microsoft.com.
- Microsoft Technical Support (2011). Jak korzystać z modyfikatorów informacji o systemie (MSINFO32). Konsultowano z: Wsparcie.Microsoft.com.
- Microsoft Technical Support (2018). Opis informacji o systemie Microsoft (MSINFO32.narzędzie EXE). Konsultowano z: Wsparcie.Microsoft.com.
- Microsoft Technical Support (2017). Otwórz administrator urządzenia. Konsultowano z: Wsparcie.Microsoft.com.
- Cisco (2013). Ustalenie, która karta graficzna i sterownik ma komputer z systemem Windows. Cisco skonsultował się.com.
- Microsoft Technical Support (2017). Zaktualizuj kontrolery w systemie Windows 10. Konsultowano z: Wsparcie.Microsoft.com.

